Use Zapier for third-party integrations
Learn how to set up our Zapier integration, connect Give Lively to 6,000+ other web services and automate actions when new donations come in.
Before you get started
Video Overview
Walkthrough
Before you get started
Video Overview
Walkthrough
Before you get started
Video Overview
Walkthrough
Before You Get Started
Before you can begin using Zapier with Give Lively, you must set up a Zapier account.
Video Overview
Walkthrough
Zapier is a software company that automates connections between apps, turning everyday tasks into effortless workflows. In our case, Zapier allows you to connect Give Lively to 6,000+ other web services. The automated connections you create are called Zaps, which consist of a trigger and one or more actions; the trigger automatically initiates the action(s) through Zapier. Zaps can be set up in minutes with no coding.
Get started with Zapier
Before you can begin using Zapier with Give Lively, you must set up a Zapier account.
Set up Zaps
You have a choice between using or adapting pre-established Zaps and creating your own with the Zap Editor. No coding knowledge is needed to create a Zap; just follow the step-by-step setup instructions.
Make your first Zap trigger
This process will complete only one half of a Zap. It tells Zapier what trigger to look for. Later you will have to tell Zapier what action(s) will ensue as a result of the trigger.
- Log in to the Give Lively Nonprofit Admin Portal.
- In the left-hand navigation menu, go to “Settings” and then “Organization Settings”.
- Select “Integrations”.
- Scroll down to the Zapier section and click “Settings”.
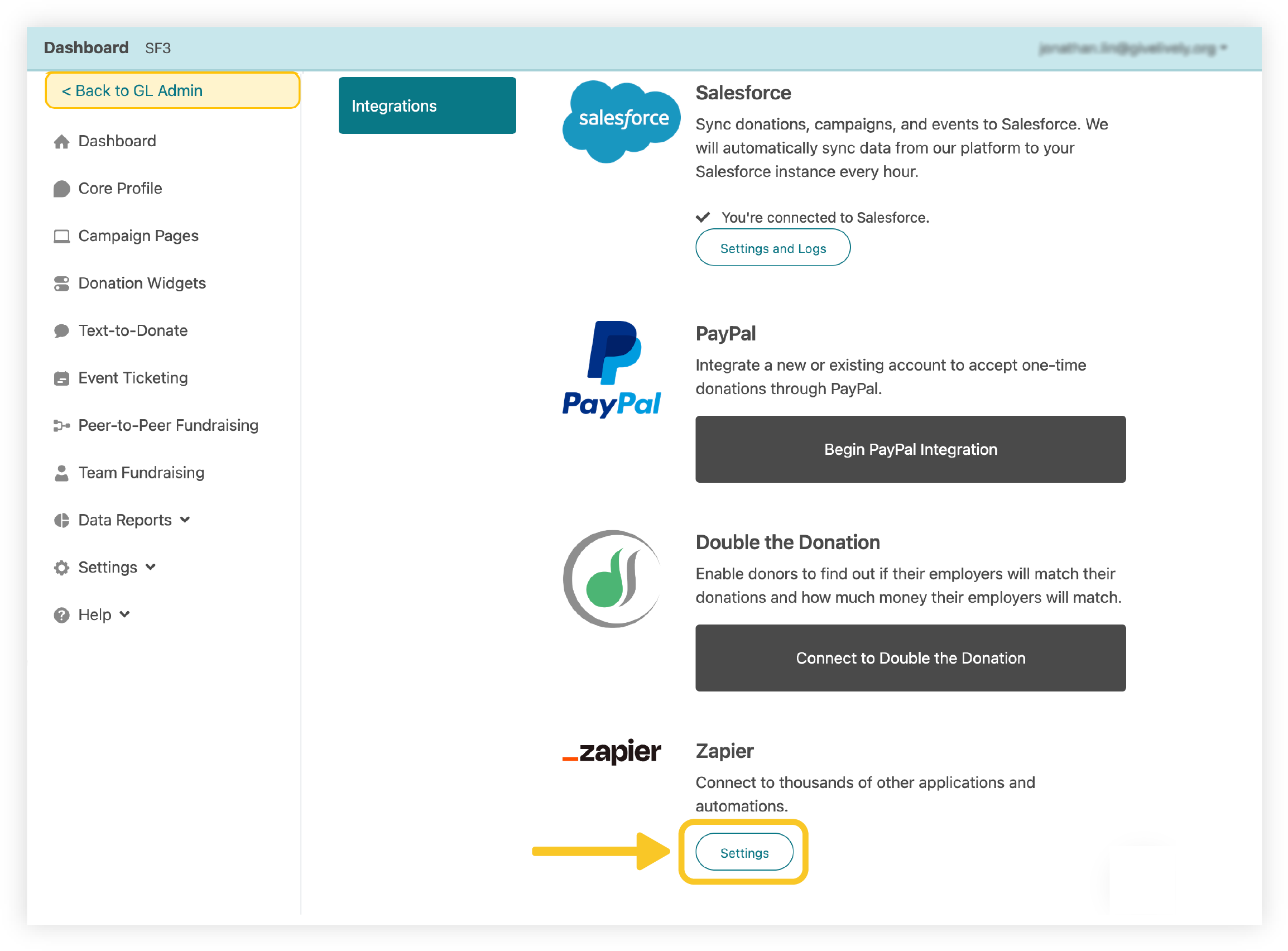
- In a new tab or window, log in to your Zapier account.
- Click the orange “+ Create Zap” button in the sidebar.
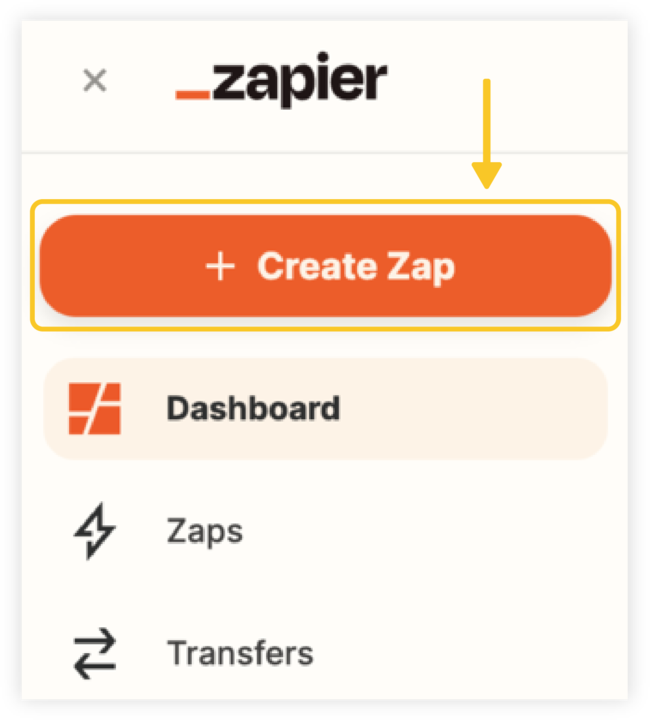
- Click the “1. Trigger” button.
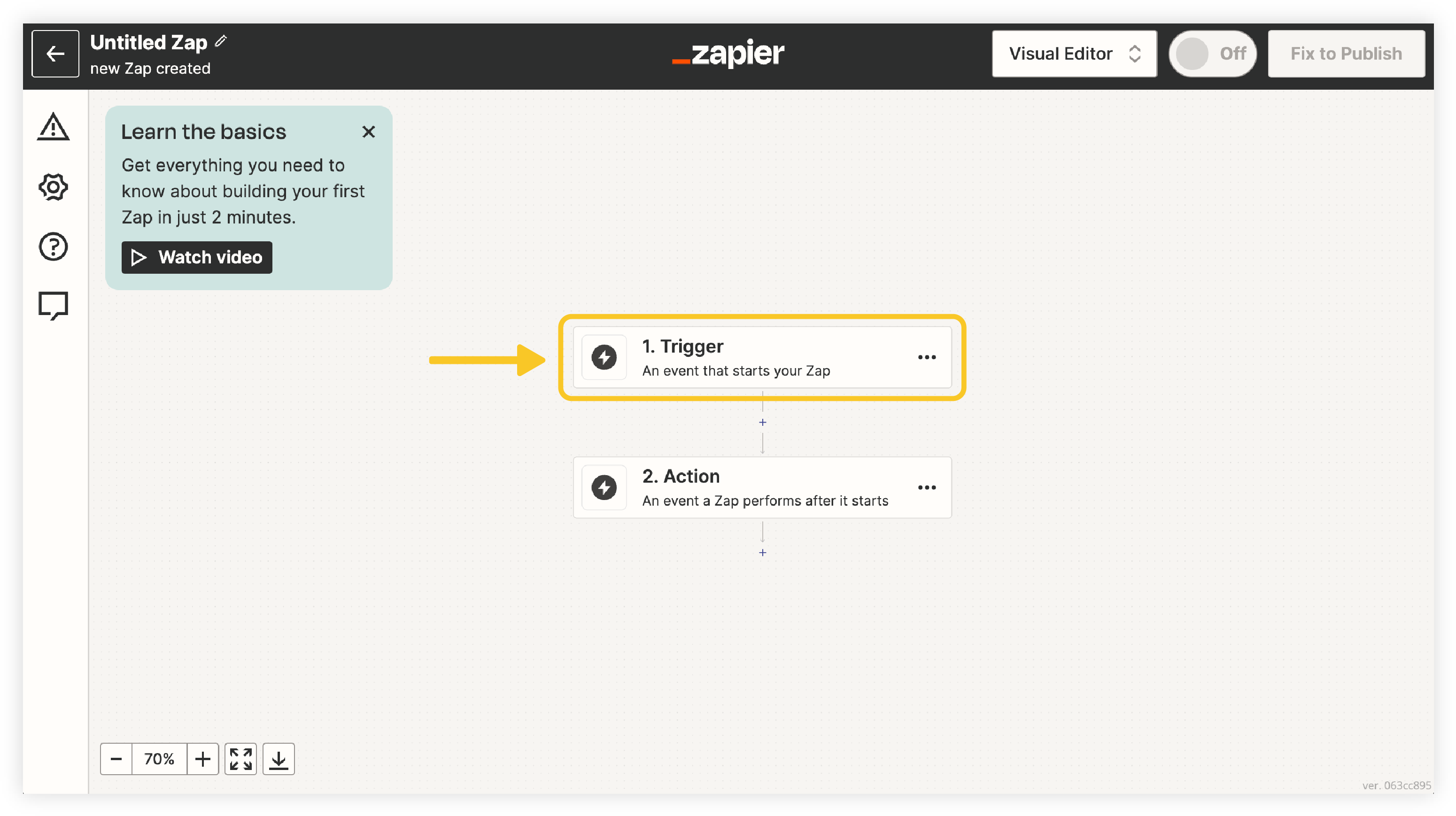
- Type "Give Lively" in the search bar and select it from the results.
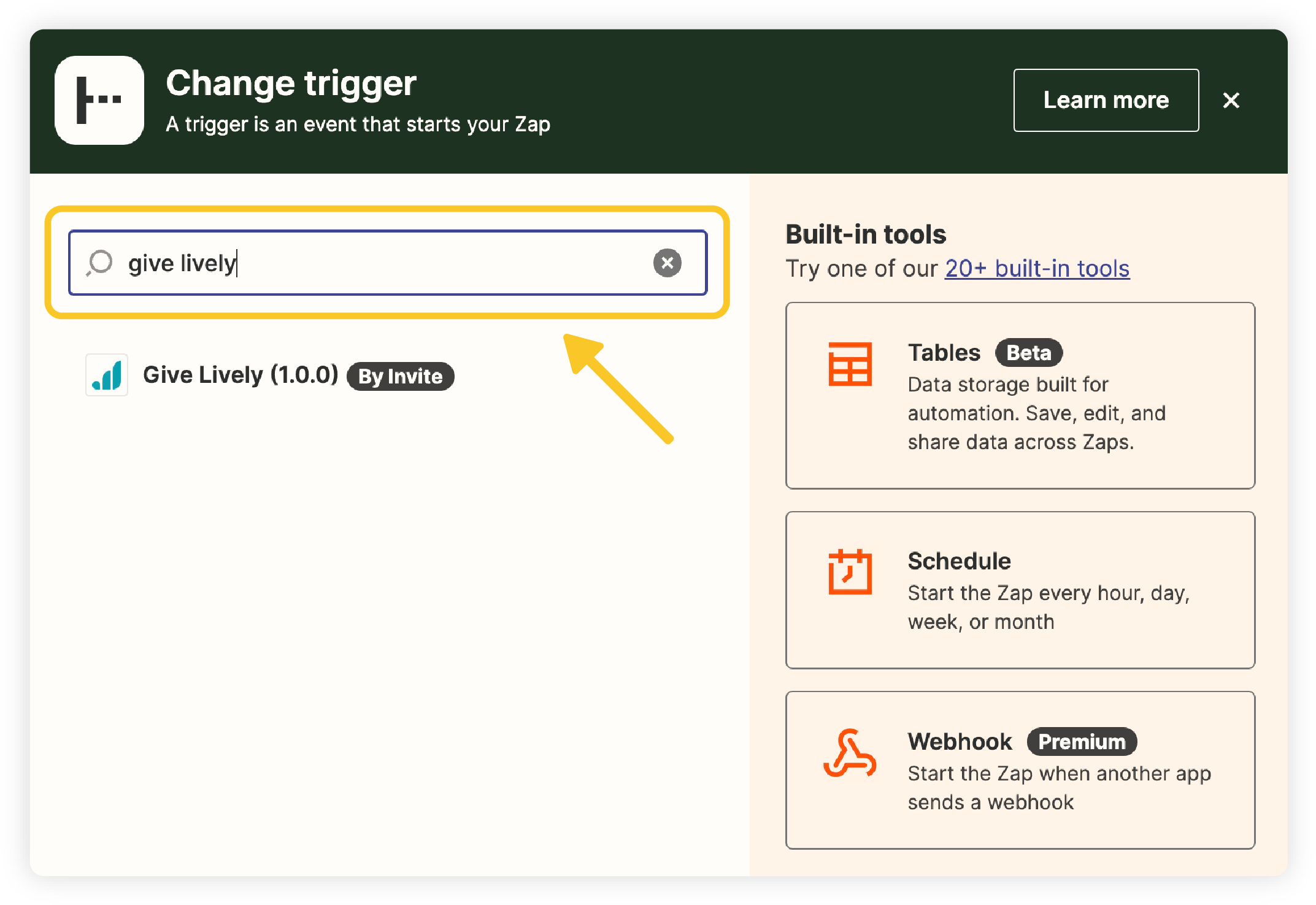
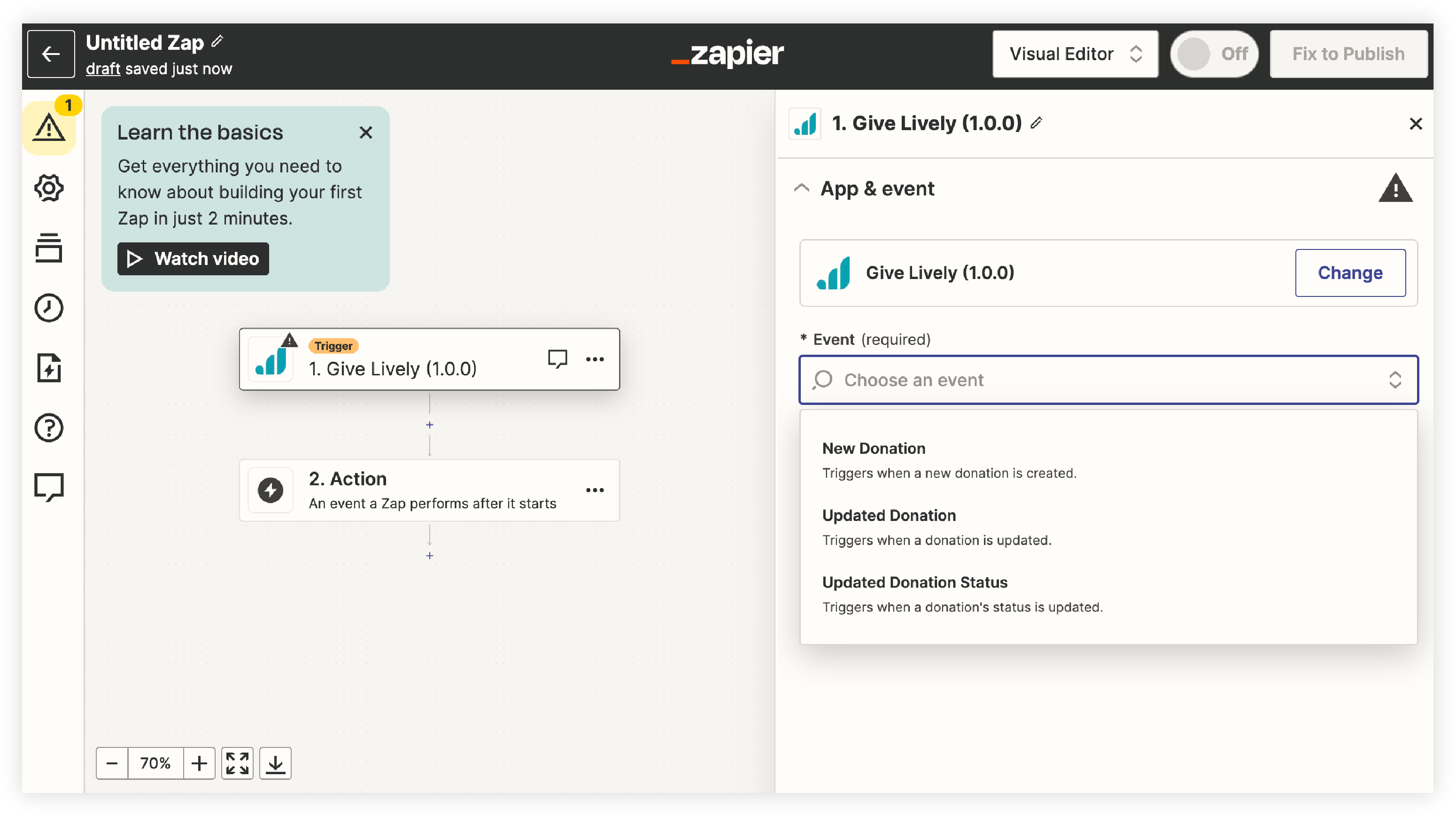
- Use the “Event” dropdown in the right-hand workspace to choose the triggering event. (We recommend “New Donation” to start.) Click “Continue”.
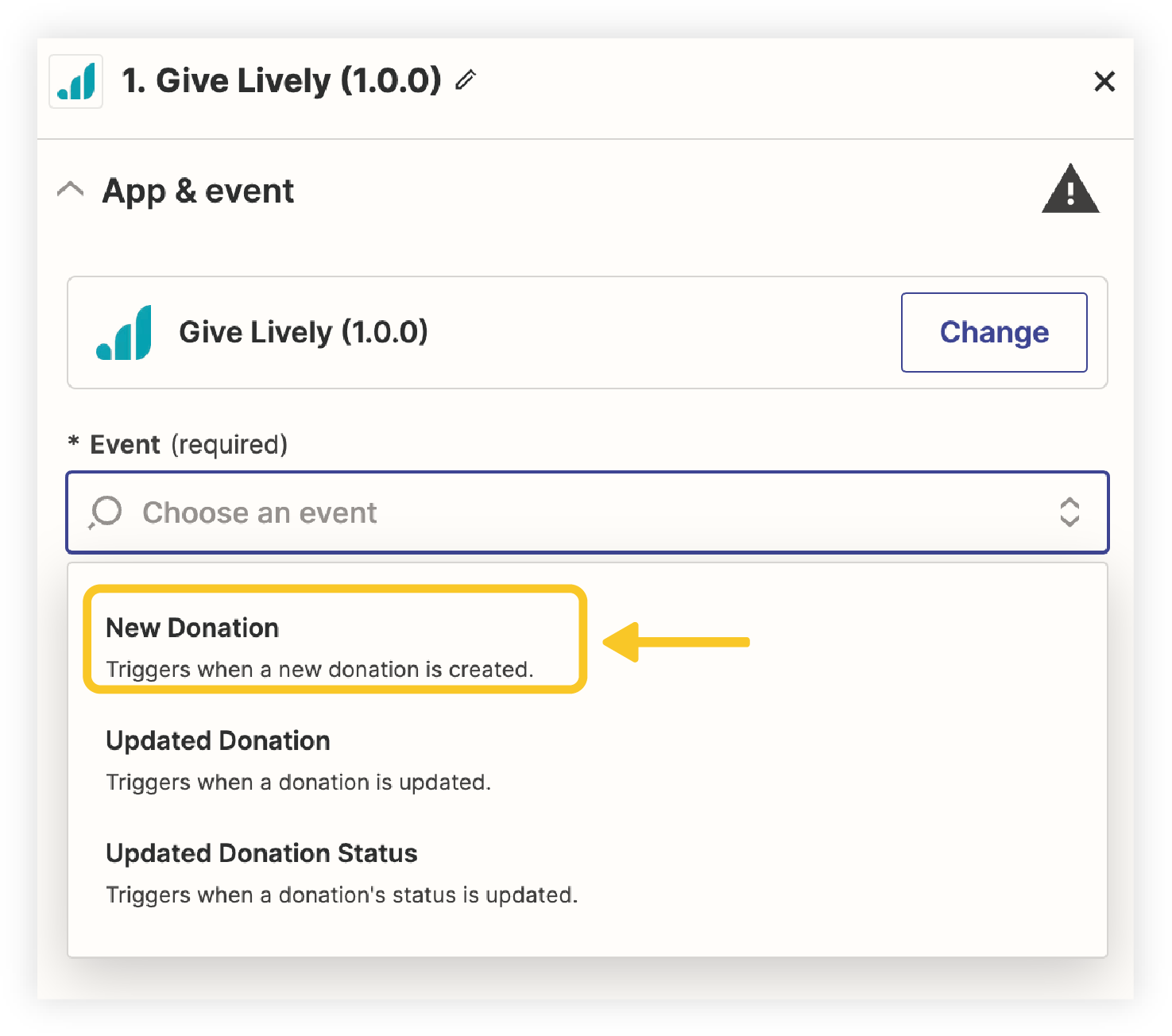
- Click “Sign In” next to “Connect Give Lively”.
- An "Allow Zapier to access your Give Lively Account?" pop-up window will appear.
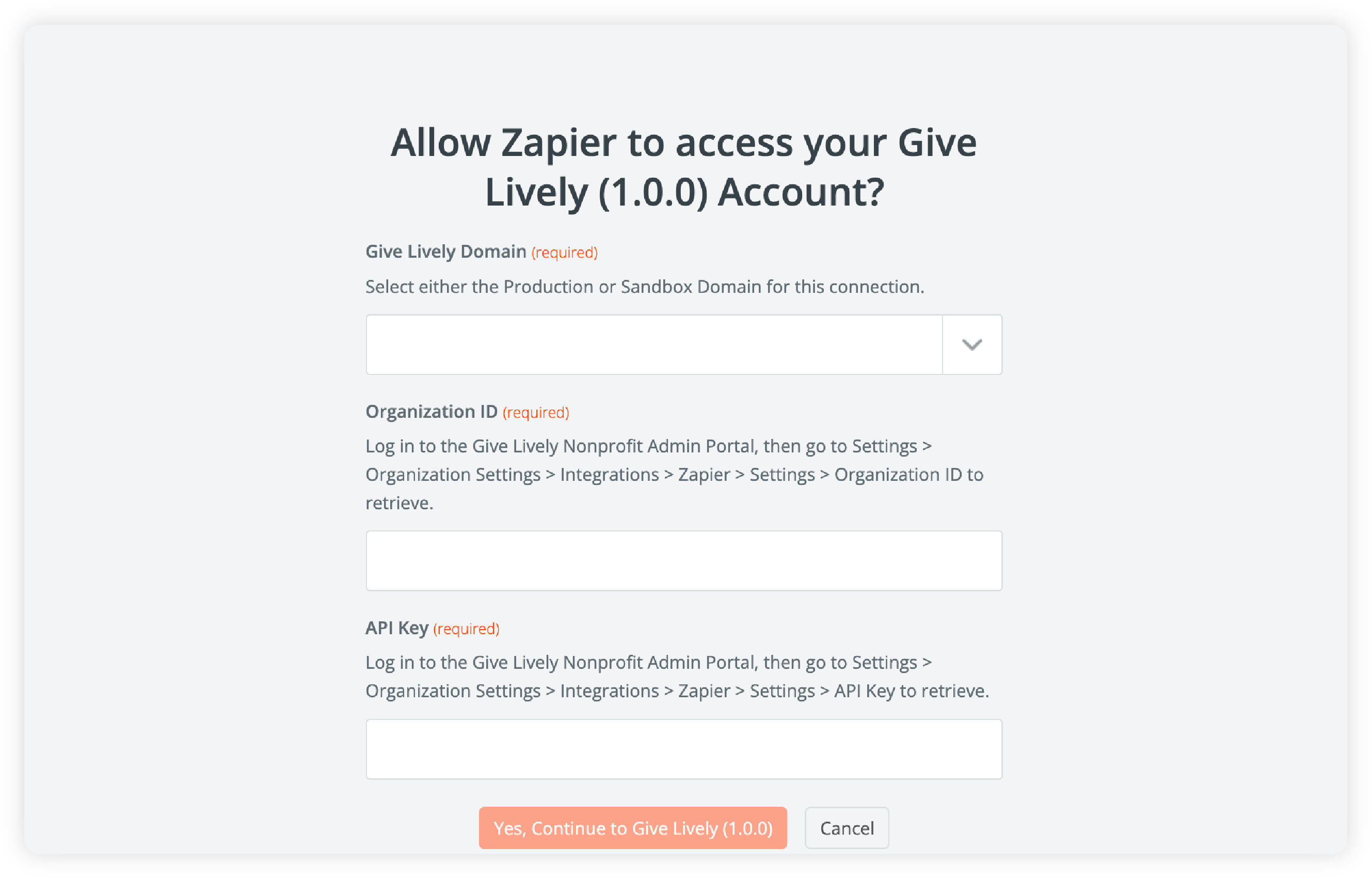
- Choose either “Production” or “Sandbox” from the “Give Lively Domain” dropdown.
- Copy your Organization ID from the previous tab/window (where you were managing Zapier settings in the Nonprofit Admin Portal).
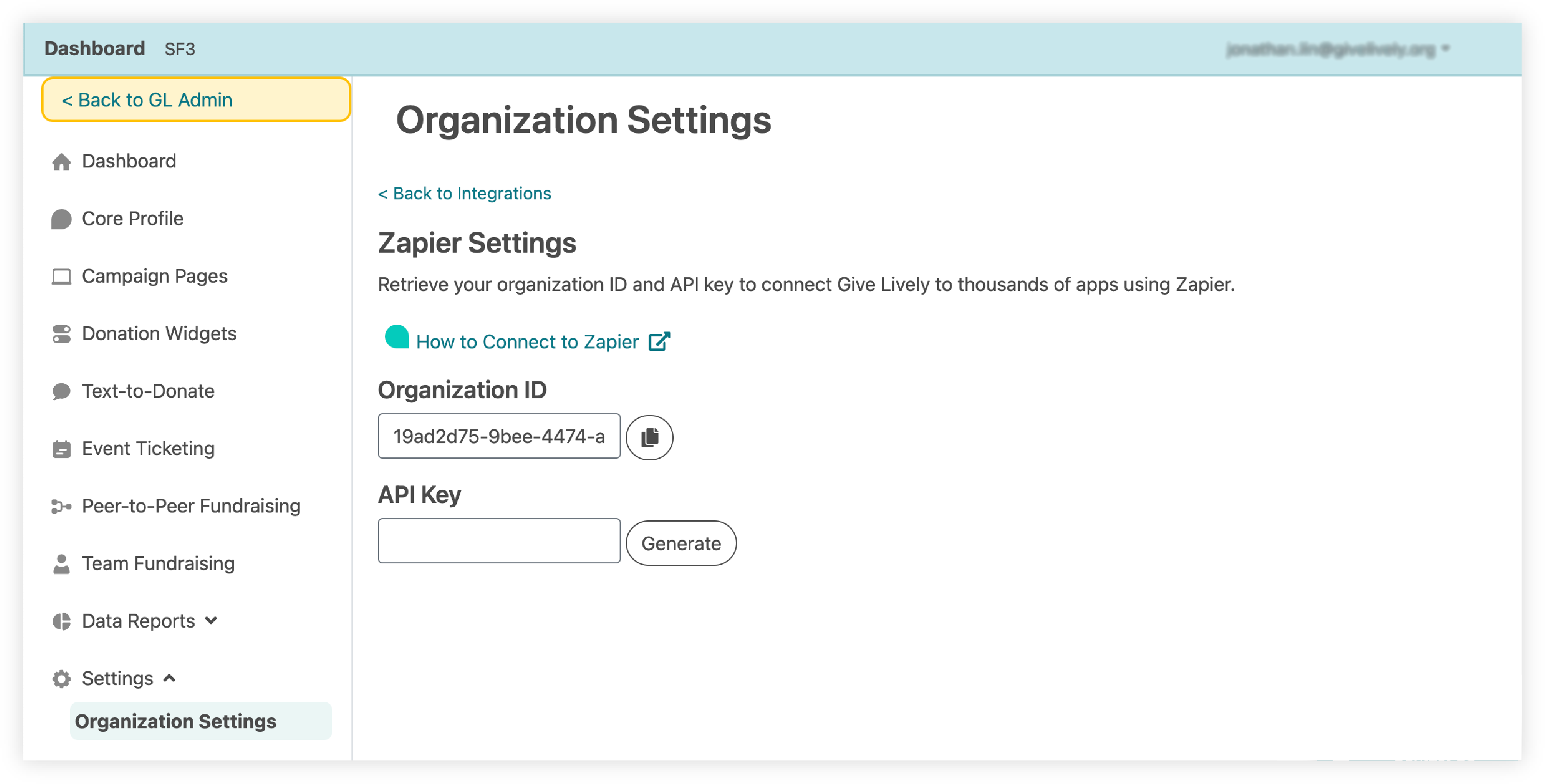
- Paste the Organization ID into the corresponding Zapier field in the Zapier pop-up window.
- Repeat the above steps for the API key. Use the “Generate” button if none is present.
- Click “Yes, Continue to Give Lively” in the Zapier pop-up window.
- Click “Continue” in the Zapier right-hand workspace.
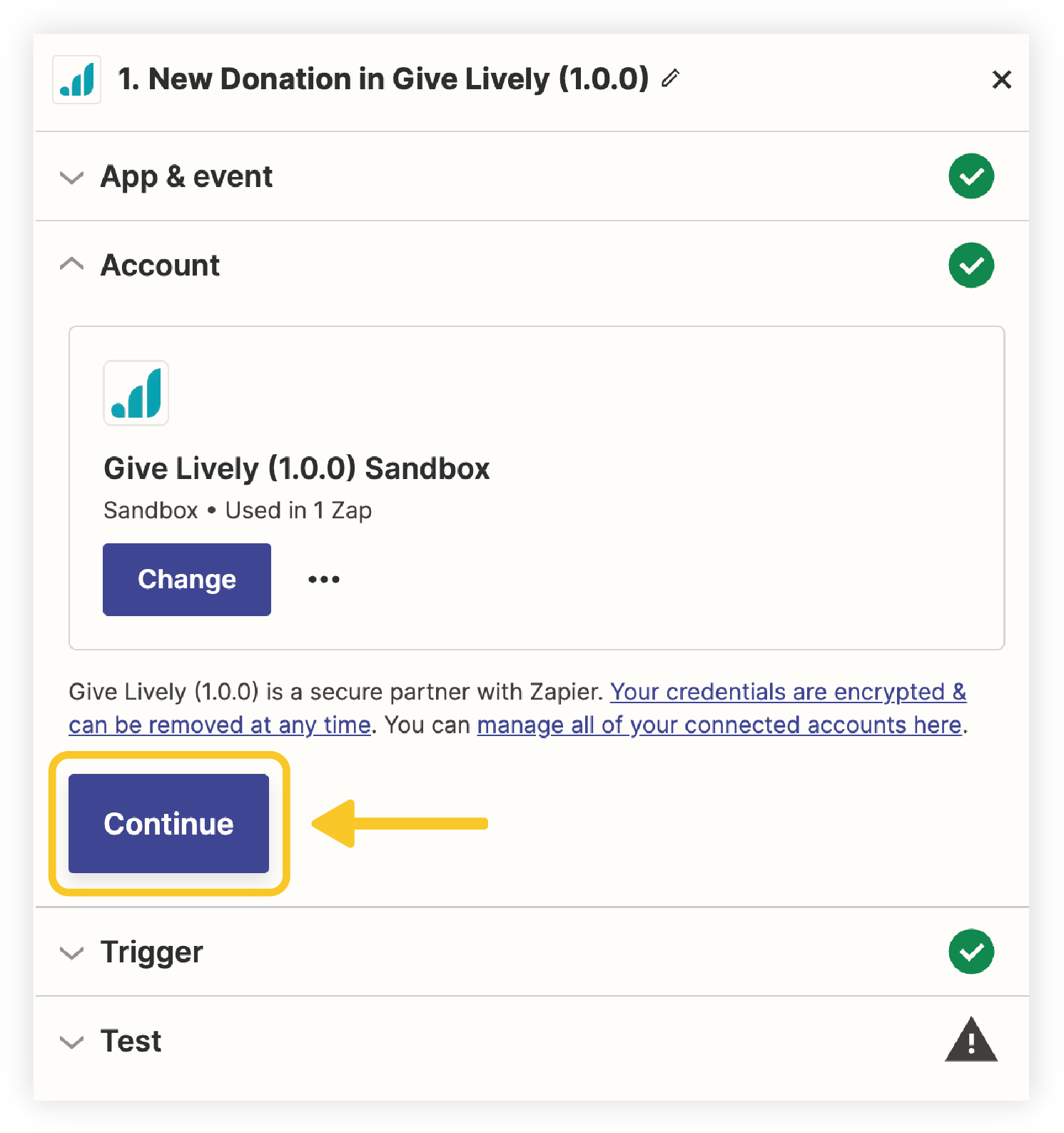
- In the "Created Since" field, choose a start date from which records should be synced, e.g. “5/15/2022 8PM EST” or leave blank to include donations from all time.
- Click “Continue”.
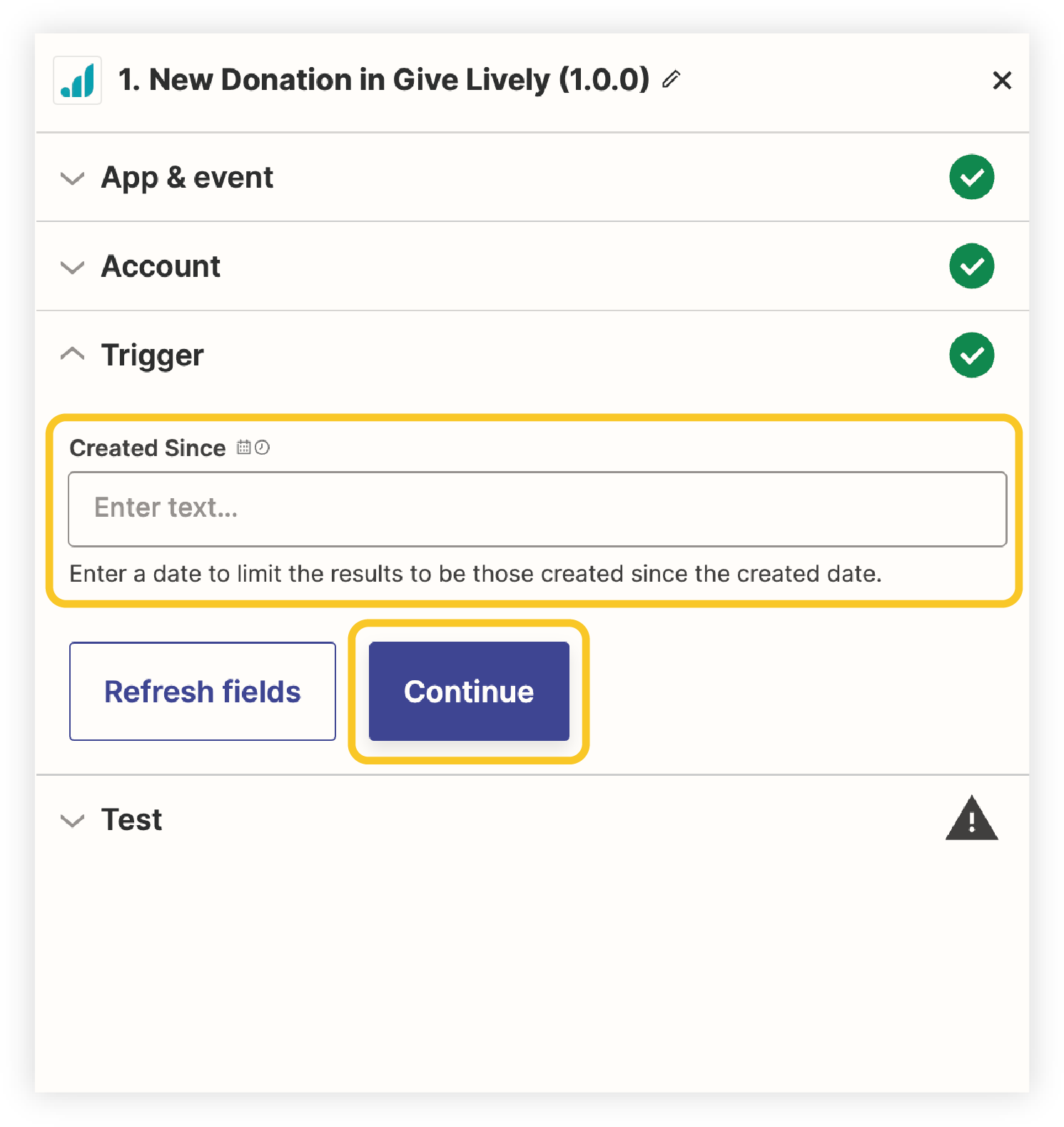
- Click “Test trigger”. Zapier will test the connection and attempt to retrieve sample records from Give Lively.
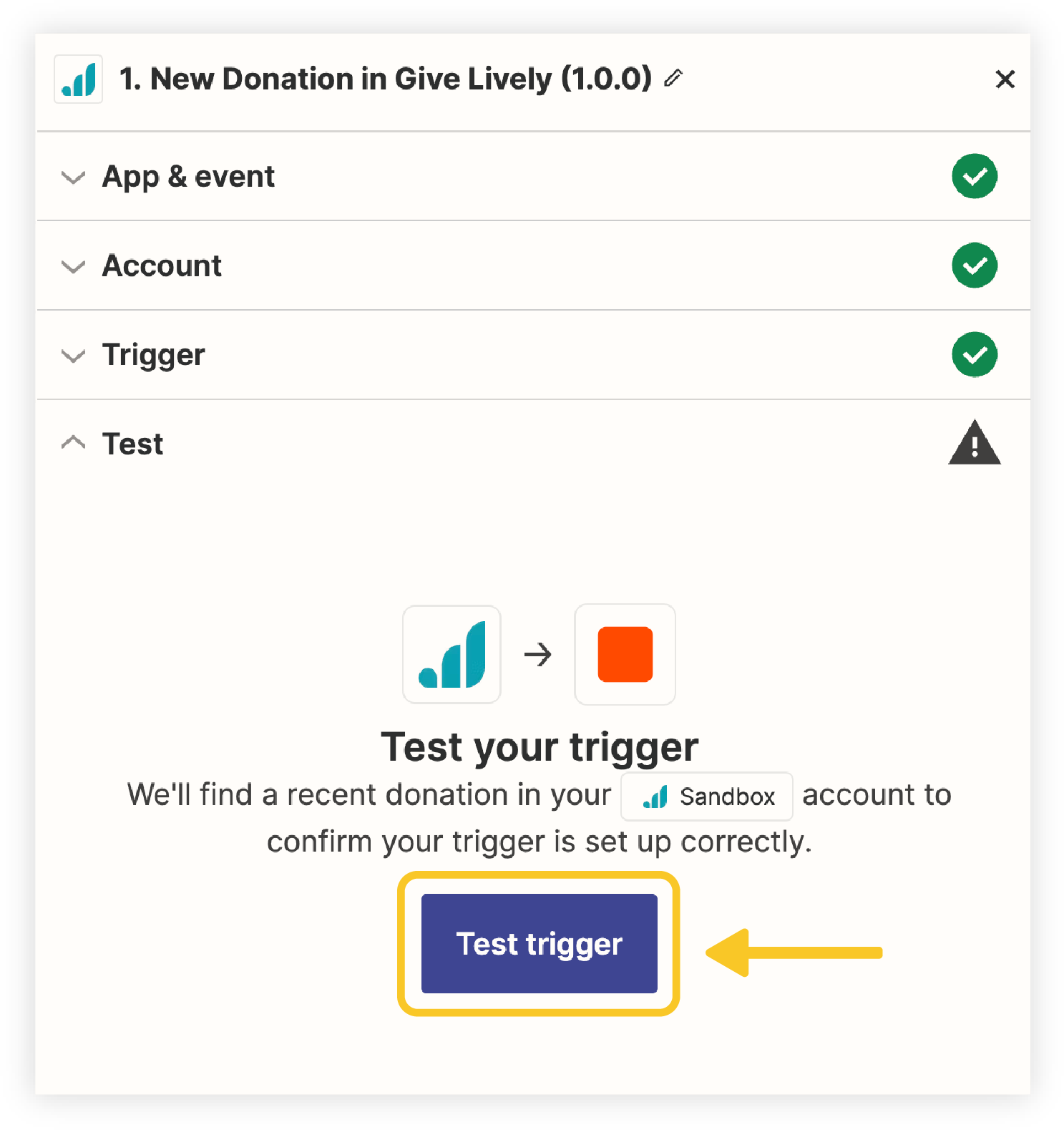
- Scroll to the bottom of the right-hand workspace and click “Continue with selected record”.
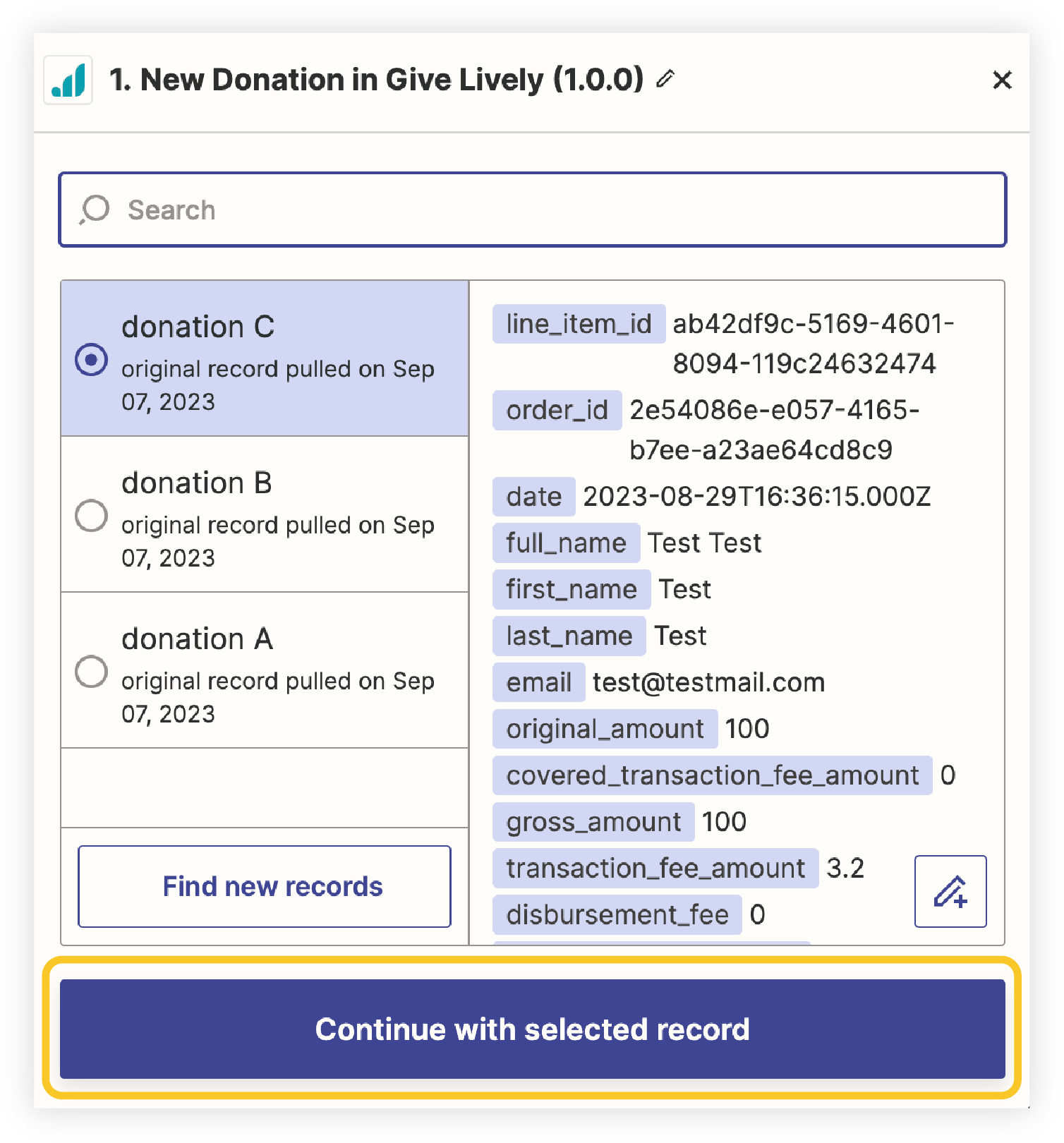
Make your first Zap action
This process identifies the action(s) you wish to see completed when a trigger fires. Adding a Zap action to a Zap trigger completes a Zap.
- After the final step above, you will automatically see a “Change action” overlay window in your Zapier tab. If you are returning to add an action to (or change an action on) an existing Zap, the overlay will appear when you click “2. Action” on the desired Zap in Zapier.
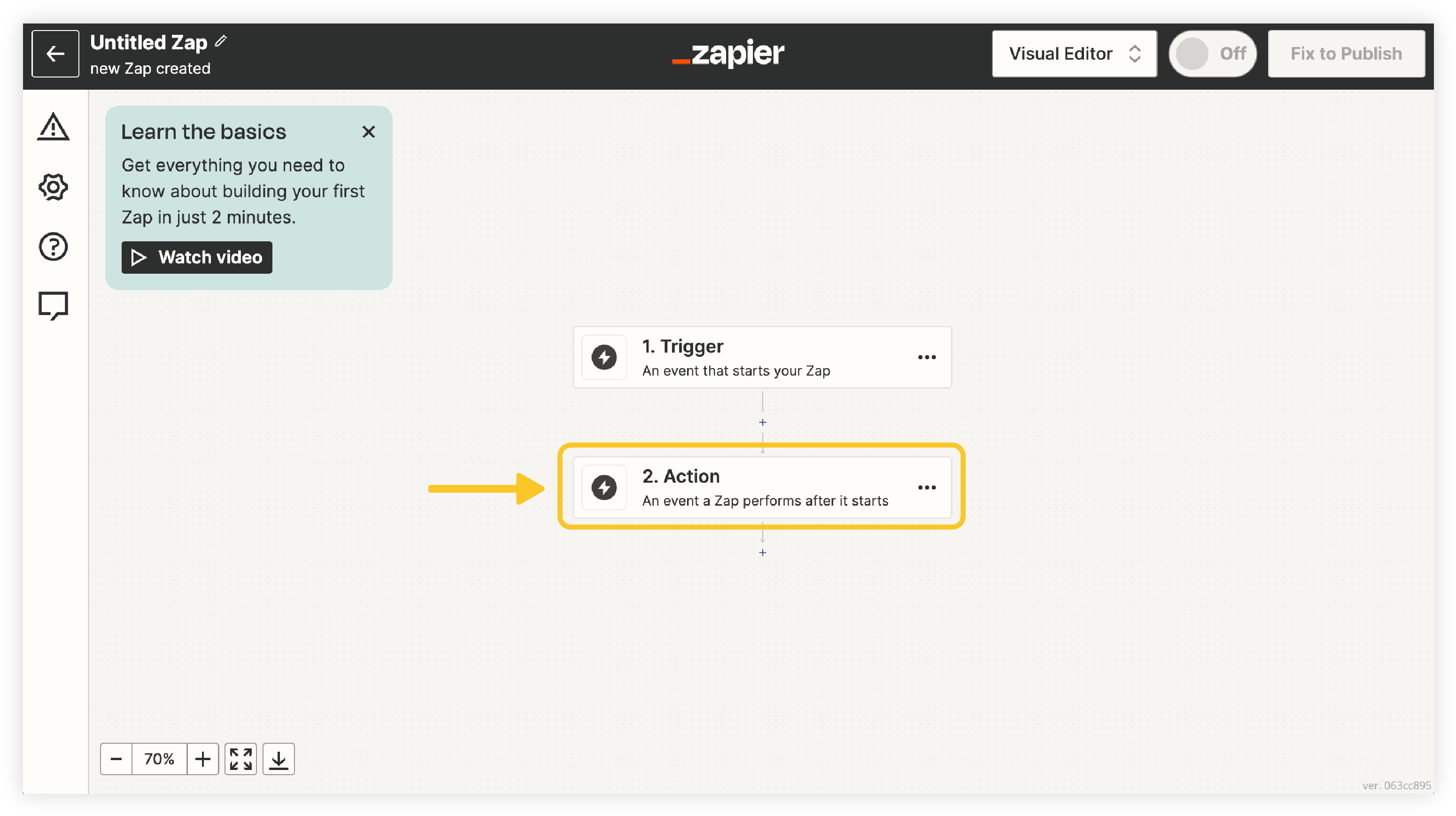
- Use the search bar to find for the app you’d like to act upon (for example, Google Sheets) whenever Give Lively donations are received:
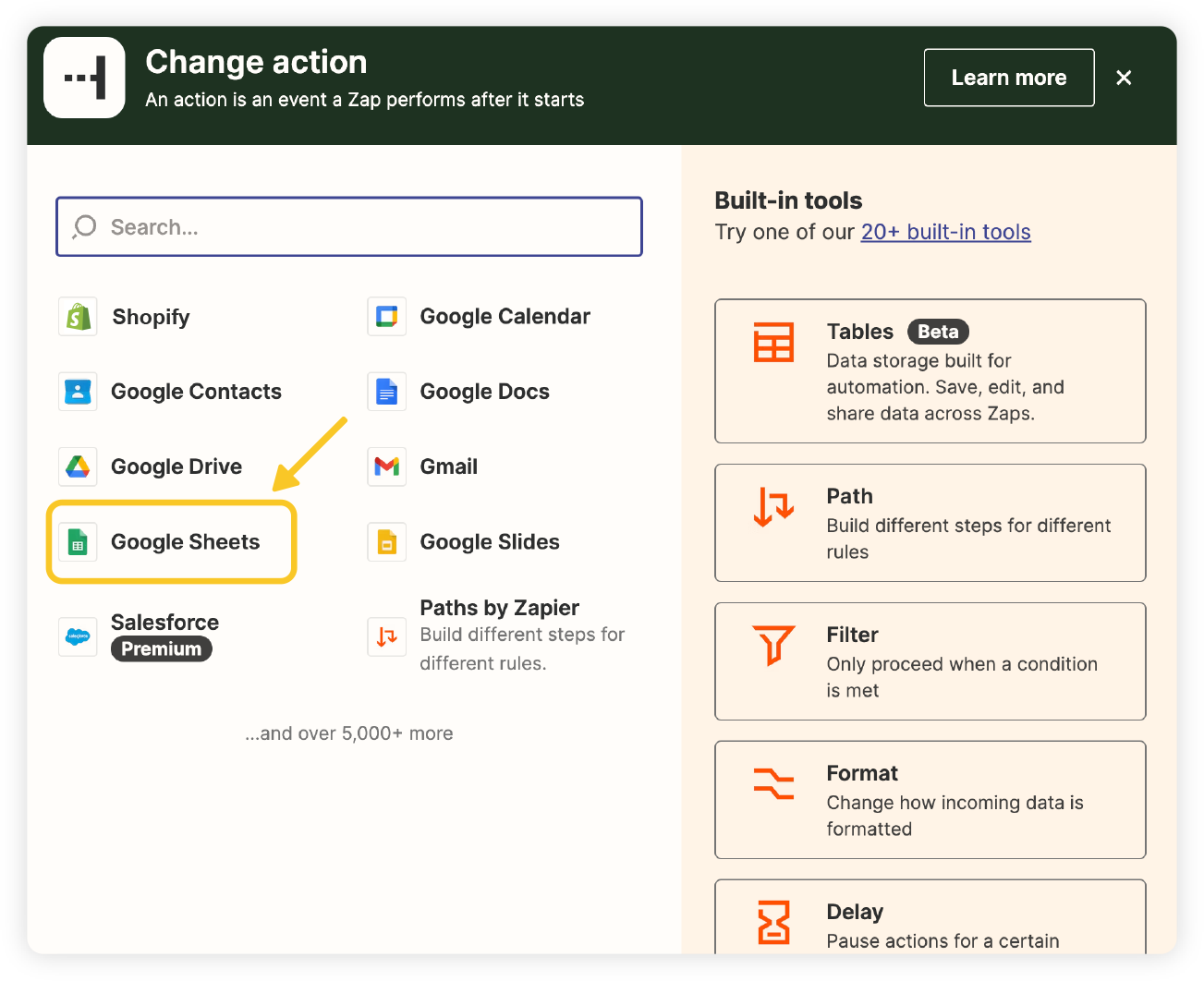
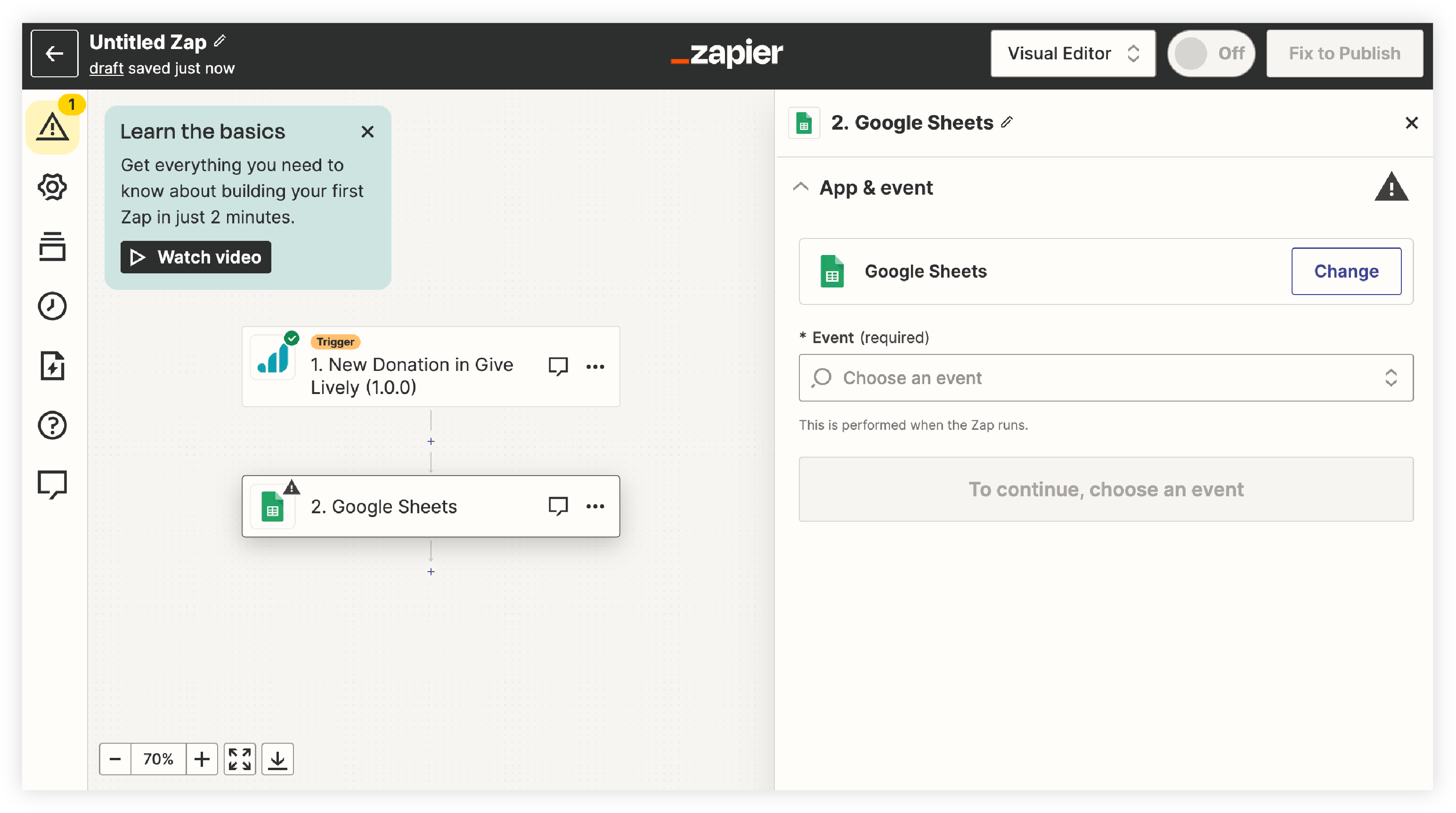
- The steps from here will differ based on the app you select. Please refer to Zapier’s documentation if you need assistance setting up the Zap action.
Understand what can be synced to Zapier
- See our list of Give Lively’s Zap triggers.
- Visit our growing list of approved Zapier Zap templates.
- See a list of data fields available to the Zapier integration. It provides a comprehensive overview of available Give Lively data, as well as useful details about data formats and more.
Technical information
Please refer to this article about JSON endpoints for architectural details on the API interactions between Give Lively and Zapier.



















